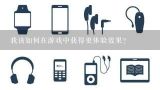我如何在Mac上从我的iPhone或ipad中同步我的媒体文件到电脑上?

要将您的iPhone上的媒体内容同步至mac,您需要打开“Finder”应用程序。然后选择“iCloud Drive”选项卡并启用它。这将在你的 iPhone 和 Mac 之间建立一个自动同步的连接。现在你可以轻松地共享、编辑和你的照片/视频了!
首先,你需要确保你的设备已连接至 Mac。然后打开 Finder 并选择“其他应用程序”菜单选项。接下来找到 iCloud Drive 应用图标(通常位于 Dock)并在其中点击一次以启动它。现在你可以将任何你想要共享的文件拖放到桌面上的文件夹里了!如果你已经启用了 iCloud Drive 并将其设置为自动备份,那么这些文件也将被同步到云端存储空间。
您好!您可以使用AirDrop来将您的设备上的内容共享给其他支持该功能的苹果设备。首先,请确保您的设备已启用了蓝牙和Wi-Fi连接选项;然后打开另一台设备的应用程序(例如照片应用程序)并选择分享按钮;最后点击要发送的照片/视频等的内容即可完成传输。希望这能帮到您!
您可以使用AirDrop将您的iPhone、iPad和macOS设备之间共享内容。这需要确保您的设备都处于相同的Wi-Fi网络下,并且打开了“启用访问”功能。
您可以使用AirDrop功能。打开您的iPad,然后将它放在和您的 Mac 在同一网络下(Wi-Fi)的位置上方并靠近一下即可。确保您的 iPhone/ iPad 已启用蓝牙连接并且已连接到相同的 Wi-Fi网络上面的设备会显示一个@符号图标表示已经成功地与另一台设备配对了!接下来就可以通过点击这个图标来进行传输啦
您可以使用AirDrop,这是一项内置的苹果服务。它允许您轻松地将您的内容共享给附近的设备和用户。只需打开Finder并选择要传输的内容即可开始分享过程。请确保您的设备已启用查找我的移动设备功能以进行搜索匹配。如果您有任何其他问题或者需要更多帮助的话,我可以为您提供一些有用的信息!
要将您的设备上的多媒体文件同步至 Mac,请按照以下步骤进行操作:1. 打开“Finder”应用程序。2. 点击左侧菜单栏中的“移动和存储”选项卡(如果有的话)。3. 选择您想要同步的 iPad/ iPhone 连接到 Mac 的位置。4. 如果需要,右键单击并选择“共享文件夹…”以创建一个新的共享文件夹。5. 转到 “设置 > 通用偏好设置 > Sharing”,启用“允许其他用户访问此计算机”权限。6. 回到 Finder 视图并在屏幕底部找到新的共享文件夹图标,双击它来进入该文件夹。7. 现在可以使用拖放功能将所需的多媒体文件复制到新共享文件夹中了!
要将您的iPhone或iPad上的媒体文件同步至计算机,请按照以下步骤进行操作: 1. 打开Finder应用程序。 2. 点击菜单栏中的共享中心图标(它类似于一个齿轮)以显示所有已连接的设备和文件夹。 3. 如果您想要将其他用户允许访问该文件夹,则单击并拖动所需的用户名/电子邮件地址。 4. 现在,当其他用户登录时,他们可以使用相同的方法来与您的帐户关联并将其添加为共享者之一。
要将您的 iPhone 或其他设备上的媒体内容(如照片、视频和音乐)同步至 Mac,请按照以下步骤进行操作: 1. 首先打开Finder应用程序。这是您可以使用拖放功能来管理您的 Mac 资源的工具。