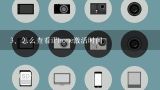哪些工具栏可用于编辑和创建动作序列以及动画图层?

在Final Cut Pro X中,你可以使用以下工具栏来编辑和创建行动序列:
1. 时间轴(Timeline) - 用于安排和修改你的剪辑。
2. 运动轨(Motion Tracking)- 可以跟踪并跟随对象或背景中的物体移动以进行更精确的调整、旋转等操作。
3. 帧转场(Transitions)- 允许你选择不同的过渡效果并将它们应用到不同部分之间的转换上。
4. 颜色校正(Color Correction)- 可让您对色彩范围做出微调以便获得更好的图像质量。
5. 音频控制台(Audio Controls)- 可以让您更好地管理您的声音轨道和其他音频元素。
以下是用于在 Photoshop 中编辑和创建动作序列的选项: 1. 衣着 - 可以添加、删除或移动服装。 2. 众物- 可以添加、删除或移动背景对象,如家具等。 3. 商城 - 可以用来调整物品的大小并进行缩放操作。 4. 应变 - 用来改变物体大小(放大/缩小)时保持其形状不变的功能。
在 Animation Panel 中,您可以使用各种工具栏来进行编辑。例如: Animation Options、Animation Layers 等。这些选项允许用户对运动效果的各个方面进行控制 - 包括速度、方向性等等。此外,Animate Proxy 面板也提供了一些特定的功能用于更精细地调整动画属性值。
在Final Cut Pro中,您可以使用以下工具栏来编辑并创建动作序列:1. 时间轴(Timeline):用于选择、拖动或添加运动。它也允许您将多个剪辑合并为一个长镜头的移动。 2. 元数据面板(Metadata Panel):用于查看和管理您的项目中的元数据信息,例如音频轨道等。
在Photoshop中,可以使用以下工具栏来进行操作: 1. 矩形选框(Rectangular Marquee Tool)用于选择要移动或复制的对象。它允许你用鼠标拖动并放大/缩小对象的大小以方便对它们的处理; 2. 套索线(Lasso Tool)可以用来选中单个物体而不影响其他相邻部分的内容。你可以通过点击、按住Shift键再单击的方式调整所选区域大小以便更精确地选取需要的动作元素等内容 3. 磁性套索线条 Magnetic Lasso Tool是套索线上的一个改进版 - 当被激活时会显示出一个带有箭头指向目标位置的小圆圈,这有助于更快速准确的选择所需的目标点如人物眼睛的位置 4. 快速选择器(Quick Selection Tool)可根据用户提供的参考图像自动识别出相似的部分并将其作为可选择的对象添加到选区之中。此功能非常适用于那些具有复杂纹理且难以手动选择的情况。
快捷键:CtrlAltShiftN 用于创建新动作序列,可以使用它来添加、删除或移动帧。 快捷键:CtrlShiftS 可以用于创建新的动画图层并调整其属性值(如透明度)。
在 FL Studio,您可以使用以下工具栏来进行操作:
1. 主窗 Main Window - 这个是整个界面的中心点。它包含所有主要功能区块、面板和其他窗口。 2. 项目视图器 Project View - 这是一个用于显示您的音乐文件或音频工程的可缩放图像区域。在这个区域内,您可以看到您的音轨及其所处位置(例如,它们可能被放置在一个轨道中);此外还可以看到其他元素如效果处理器等。
在Photoshop中,您可以使用以下工具栏来编辑和创建动作序列:
1. 时间轴(Timeline):用于将图像分割为帧并显示它们的顺序。它还允许您拖动、复制或删除帧以更改运动轨迹等操作。