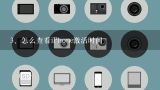如何确定MacOS中的睡眠模式和唤醒方式是正确的设置?

要确保你的MacBook在睡眠时不会受到损害,你需要确认以下事项:1)使用电源适配器而不是电池供电;2)关闭所有未使用的应用程序以减少CPU的负担。如果你不确定你已经完成了这些步骤并且仍然遇到问题,请尝试通过恢复到上一个可用的状态来解决问题。
在Mac OS中,你可以通过以下步骤来调整你的电脑的睡眠时间: 1. 打开系统偏好设定> 电源管理。 2. 然后选择睡眠时长(Sleep Time)选项卡并输入你想要的时间作为值。例如,如果你想让计算机进入睡眠状态后30分钟才能醒来的话,那么你将需要在该栏位上键入30。你也可以使用键盘快捷键commandq或点击右下角的小钟形图标以启用/禁用此功能。
为了确保您的 Mac 处于最佳状态,建议您按照以下步骤进行操作:1.打开系统偏好设置>选择电源选项;2.检查当前的睡眠模式是否正确。如果您想更改它为更长时间或更快的时间间隔的话,请在弹出窗口中单击“关闭”按钮并输入所需的新时间值(例如 30)然后按下“确认”键以保存更改。如果需要返回到之前的设置页面时,只需再次点击此按钮即可回到之前设定的状态。
要正确地配置您的 Mac,请确保您已启用了自动锁屏功能。这将允许计算机在长时间未使用时进入睡眠状态并恢复到上一次活动的状态而不是重新启动操作系统。此外,选择合适的唤醒时间也很重要 - 例如,如果您希望机器早上醒来并在开始工作之前完全充电,则应将其设置为早晨时段(通常从7点30分至9点之间)以避免干扰或打扰其他用户的休息时间。最后但同样重要的是,检查电源线是否连接良好并将其插入插座中进行测试,因为如果电池电量耗尽并且没有充足电力供应给电脑系统来保持运行的话,它可能无法正常起动而导致错误信息显示或者死机等现象出现!
在 MacOS 中,你可以通过以下步骤来确保你的睡眠模式与唤醒时间的正确性:1. 打开系统偏好设置> 电源选项。2. 点击右上角按钮以显示菜单栏并选择屏幕保护器3. 将鼠标悬停于需要更改的时间点(例如要睡个午觉)4. 按下右键5. 单击关闭计算机直到指定日期或特定事件发生6. 输入你想设定的具体日期7. 如果你需要改变唤醒时钟响起的声音,请重复以上第5步8. 你可以使用键盘快捷键 CtrlCommandU 进入该窗口进行修改9. 确认你已成功地更改了你的睡眠模式和唤醒方法!
在 Mac 上,你可以通过以下步骤来确保你选择的睡眠/唤醒模式正确:1)打开“系统偏好”。2)点击“显示器与萤幕”。3)滚动到下拉菜单并找到“屏幕休眠”选项卡(如果有的话)4)检查你的屏幕休眠时间是否符合预期5)如果你需要更改它,请将滑块移动以调整所需的时间6)确认你想要的值
7 如果你需要更进一步了解有关此功能的信息或有任何其他问题,可以联系苹果技术支持人员
在 MacOS 中,您可以使用以下步骤来调整睡眠模式:1. 打开系统偏好设置> 电源选项。2. 选择节能或标准作为您的首选的睡眠时间表(如果适用)。3. 如果需要更长的睡眠时间表,请单击更多按钮以启用其他时间段并手动输入所需的时间段。4. 然后将您的计算机连接到充电器上以便充电并在关机前自动重新启动它。如果您想避免这种情况发生,那么只需确保您的电池充满电并且处于良好的工作状态即可。
要确保在 Mac 上启用自动进入睡眠状态并在需要时重新启动,您可以按照以下步骤进行操作:
1、打开 系统偏好设置>
2、选择电源选项>。
3、将开关从 OFF 更改为 AUTO或 REGULARLY 根据您的需求
4、点击关闭所有窗口并退出应用程序按钮以使计算机完全休眠
5、重复以上步骤
6、按下 CtrlAltPower 键来唤醒电脑
在 Mac 上,你可以使用“电源”应用程序来查看你的电脑的当前状态。它显示了你计算机上的所有连接、电池电量以及其他信息。如果你想调整这些选项的话:1)打开Finder并选择 应用程序2找到苹果文件夹3进入系统偏好设置4节能5启用或禁用自动锁屏6屏幕亮度7音量限制8键盘照明9自动锁定时退出密码等等...希望这能帮助到您!