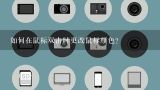如何使用Photoshop CC中的图层样式和智能对象来设置相似的颜色范围的大批图像文件?

要在Adobe Photoshop中使用图层样式,可以按照以下步骤进行操作: 跟着教程学会。 创建一个新文档并在其中添加所需的图片; 选择需要应用风格的图层; 将所选图层拖到工作台上以打开图层面板; 单击“Styles”(样式)选项卡,然后单击“Properties”(属性)按钮来编辑当前样式。 在弹出的窗口中输入所需的颜色范围并点击OK按钮。 单击“Save As”(另存为)按钮并将其保存为.sstn格式文件; 创建一个新的文档和所需的图片进行批量处理,然后单击“Load Images”(载入图片)选项卡来加载这些图片到Photoshop中并打开图层样式。 在新窗口中的工作台上选择所选的图层,单击“Preferences”按钮以编辑当前风格;1 将所需的图片复制和粘贴到该图层中并在工作台上添加样式。然后使用快捷键CtrlShiftC或右键点击图片来创建并应用智能对象副本;1 最后,在Photoshop的菜单栏上单击“File”(文件)按钮进入“Save As”窗口以将所选的图片另存为所需格式和位置中的图像。
在Photoshop中,您可以使用图层样式或智能对象来选择并组合一个大的彩色区域。首先要打开您的所有需要调整颜色的图片,然后创建一个新的选区用于选择整个彩色区域: 通过单击和拖动选择工具(>)来选择这些照片; 然后在视图菜单中,切换到色彩范围选项卡,以查看您所选定的整个彩色区域; 如果需要更改颜色范围的大小,请将光标移动到选区上并按住Shift鼠标左键。这会选择整个彩色区域,然后拖动前景和背景矩形来调整它们的颜色范围; 要对这些图片进行批量处理,请点击图层样式> 新建图层样式>选择所需的图层样式; 然后单击并拖动光标以选择整个颜色范围。最后完成之后,请在Photoshop的图层面板中按住Alt键单击所选图像文件来合并它们。
您可以按照以下步骤在Photoshop CC中使用图层样式和智能对象,将相似颜色的RGB值组合为单个像素: 没有任何图层或对象。 选择要调整的所有对象并拖动至图层区域上方,以便它们被组合到一个图层上
要在Photoshop中批量处理具有颜色区别的图像,可以按照以下步骤操作: 没有任何图像或已打开图像。2。选择“图像”菜单上的“调整大小/居中”图标。3。启用“自动尺寸”选项并在“大写号”下勾选“所有图层”选项4。在弹出的框中输入要批量处理的所有图像的文件路径和名称5。使用滑块或键盘快捷键选择所希望修改颜色范围的图像数量6。单击“确定”按钮以开始操作 根据需要,您可以将更改保存为新文件并重新命名为所需的颜色范围 .单击“完成后”按钮以停止批量处理.
您可以按照以下步骤操作:
您可以按照以下步骤进行操作: 看看文档中有没有提到图片的名称,如果是的话那么应该可以在文件名一栏中找到它; 打开图片并调整一下图层样式以使其符合您的需求(例如更改颜色、添加滤镜等等); 将图片保存为.jpg格式并在新文件夹下创建一个名为“批量处理”的新文件夹。在新的文件夹中,您可以使用Photoshop CC中的智能对象功能来自动批处理许多图像文件并改变它们的图层样式或智能对象,从而实现大批量地调整相似颜色范围的图片的效果。
要批量更改多张图像的色彩范围,可以使用Photoshop的图层样式功能。无限制地对多个图层应用相同的修改操作在许多场景中都是非常有用的。以下是步骤: 打开所有需要更改颜色范围的图片; 选择图像>调整>色阶 将色调/饱和度滑块拖动到右下角以增加或减少色彩深度 单击确定按钮,Photoshop会为每个图层生成一个样式。现在,您可以轻松地应用同一种样式在所有图片中。要批量修改这些样式,请选中图像列表中的图像,并右键单击选择图层样式>应用到所有图层。这样可以在整个项目中使用相同的色彩范围和更改级别。
可以将多张图片按颜色分成不同区域,然后在这些区域内分别添加或删除图层、调整图层的透明度与亮度。拉直化后的图片将会合并成一张图片,同时保留各个图片的层次关系,从而实现对多个同类型图片批量处理的效果。Photoshop中将图像划分为相似颜色范围的大批图像文件可以使用选择-自动选择—多选或选择工具来选择需要批量处理的所有相关对象。然后打开图层样式和智能对象面板,在弹出框内选择需要应用的图层样式/智能对象效果(如:色相、饱和度调整)并预览修改后的效果后再保存图片为批次处理格式即可。