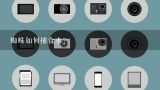笔记本电脑右下角蓝牙图标不见了,怎么找出来?win8蓝牙图标不显示解决方法

1、笔记本电脑右下角蓝牙图标不见了,怎么找出来?
楼上的还是十级的知道者 真是恶心 乱回答! 你误删除了蓝牙图标,解决办法如下(按步骤进行)
1、开始——控制面板——查看设备和打印机——设备(能看到你以前蓝牙配对的适配器)——右键蓝牙适配器(我的适配器名字叫 Nokia N97 ,你自己找找你以前配对的手机型号适配器)——控制——打开 Bluetooth 设置(面板的左下角)——勾选:在通知区域显示 Bluetooth 图标——确定...........................搞定!
1、 在网络图标上面右键选择--属性
2、 然后点击更改适配器设置
3、 找到蓝牙链接,然后在蓝牙图标上右键选择--属性
4、 接着选择bluetooth选项卡
5、 再选择bluetooth设置
6、 最后勾选在通知区域显。

2、win8蓝牙图标不显示解决方法
win8蓝牙不见了怎么办?下文将告诉大家win8蓝牙图标不显示解决方法,如果你win8系统电脑上的兰蓝牙图标不见了可以参考下文解决方法,希望能帮助到大家。 法一、 首先第一个原因很有可能是没有安装蓝牙驱动,鼠标点击我的电脑,进入设备管理器中,查看蓝牙状态,看设备管理器中是否可以看到蓝牙设备。如果有黄色叹号就是驱动问题了。 法二、 Windows 8系统中有单独的蓝牙开关,可以查看一下是否启用了飞行模式,是否关闭了蓝牙开关。 法三、 蓝牙服务启动项关闭导致的`,有时候第三方安全软件优化开机启动项的时候会把蓝牙服务启动项关闭,蓝牙启动项为Bluetooth Support Service,在。

3、笔记本电脑蓝牙图标不见了怎么处理
随着Windows8系统技术的不断提高与改善,使用Windows8系统的用户可说是有增无减,在Windows8系统下,有用户的 笔记本 电脑在使用系统蓝牙的时候发现蓝牙图标不显示,由于对Windows8新系统的不熟悉,用户对这种这种状况措手不及,不知道为什么会出现这种情况。下面就由我跟大家分享具体的处理 方法 吧,希望对大家有所帮助~ 笔记本电脑蓝牙图标不见了的处理方法
1、 以Win7系统为例,首先进入设备管理器中,查看蓝牙状态,看设备管理器中是否可以看到蓝牙设备;
2、 针对Win8系统,会有单独的蓝牙开启关闭界面; 。

4、怎么才能恢复电脑右下角的蓝牙图标?
电脑蓝牙图标不见了的解决方法:
1、以Win7系统为例,首先进入设备管理器中,查看蓝牙状态,看设备管理器中是否可以看到蓝牙设备。
2、针对Win8系统,会有单独的蓝牙开启关闭界面。
3、蓝牙服务的问题导致。 1)您可以再运行窗口中输入“services.msc”打开服务设置。 2)在服务设置窗口中,找到“Bluetooth Support Service”服务。 3)在蓝牙服务上点击鼠标右键,打开“属性”。 4)启动类型选择成“手动”,服务状态处点击“启动”,启动此服务即可。
4、如设备管理器中无法发现。

5、笔记本上的蓝牙图标不见了怎么办
1/7 一般的笔记本电脑都会有蓝牙功能,而且会有【蓝牙图标】显示在电脑右下角任务栏那里。这样就可以很快的打开蓝牙连接设备了。  2/7 但是,有时候误操作就不蓝牙图标弄没了,那么该如何恢复呢?这里就以win7/win8系统为例,来教大家如何恢复电脑蓝牙图标。  3/7 首先,打开电脑左下角的【开始】,再点开【控制面板】,进入到下一界面。  4/7 然后点开所有类别当中的【网络和Internet】,在【网络和共享中心】一行当中找到并点开【查看网络状态和任务】。  5/7 在页面左端找到并点开【更改适配器设置】,单击选择【Bluetooth网络连接】,再右击鼠标键点开【属性】。 。