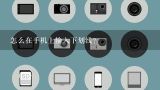下划线在word里怎么打出来,Word下划线怎么打

1、下划线在word里怎么打出来
下划线在word里打出来的方法如下: 工具:电脑、键盘。
1、首先在键盘上点击“shift”键,把输入法切换到英文输入的状态。
2、然后按住shift键,按动箭头所指的“-”键。需要多长的下划线就按动多久即可。
3、此时在word中就可以看到文档中插入的下划线了。
4、如果需要插入整排的下划线,可以在word中输入三个“-”。
5、然后在键盘上点击“enter"键,即可看到下图中展现的效果了。

2、Word下划线怎么打
Word下划线打的方法如下: 一、空格下加下划线
1、打开Word,打出空格(根据自己需要的长度打),如下图所示。
2、用鼠标选中所打的空格,如下图所示。
3、然后点击这个快捷键。
4、这样空格的下划线就加上去了。 二、在字体下面加下划线的方法与空格一样
1、选中文字,然后点击快捷键,就可以加上下划线。
2、效果如下。

3、word下划线怎么打出来
word中的下划线很好添加,下面我用我的电脑给你操作一遍,希望能够帮助到你!
1、打开word,按住左键选中你要加下划线的文本
2、点击开始窗口中的下划线按钮,点击旁边的倒三角
3、选择一种你想添加的下划线,即可添加成功。

4、Word中下划线怎么打出来
导语:如今用电脑办公的场景越来越多,学会用电脑办公已是一个不可逆的趋势了。有人提出word怎么打出下划线,下面是我收集的word打出下划线的详细步骤。欢迎阅读。 Word中下划线怎么打出来1 在用Word制作文本的`时候会输入一些下划线。那么Word中下划线怎么打出来呢?请看下面。
1、我们先新建一个文档文件,输入几个文字来做演示。
2、先选中你要加下划线的文字,之后在工具栏找到U下面带一根线的字母,或者直接右击也可以,点击就可以给你选中的文字加下划线了
3、选中你的文字,之后使用快捷方式crtl+U也可以直接加下划线。 Word中下划线怎么打出来2 在我们利用Word制作考试卷的时候难免会输入。

5、下划线在word里怎么打出来
1、Shift + -减号输入下划线直接将输入法切换到英文状态「美式键盘」,然后使用Word快捷键「Shift +“-”减号」,下划线多长根据自己的需求。
2、文本添加下划线 在需要加下划线的地方按「空格键」需要多长就按多长,然后选中空格区域,点击「开始」-「字体」点击「 U 」下划线即可添加,当然,你也可以使用快捷键「Ctrl + U」来快速添加。
3、修改下划线线型和颜色 有时候,我们可能需要波浪下划线或其他类型、其他颜色的下划线。这时,我们可以进入「开始」-「字体」,点击下划线旁边的下拉按钮,这里有一些类型。

6、word里的下划线怎么弄
选中要添加下划线的文字,然后点击图中两红色框的任意一个即可。选择文字打开word文档,选中需要添加下划线的文字。选择下划线选择开始菜单栏中的下划线图标,点击黑色小三角。设置下划线在弹出页面选择下划线样式,单击鼠标选中,文字成功添加下划线。需注意此刻按住键盘上的空格键,即可继续打出下划线。如不再使用下划线功能,再次单击下划线图标即可取消成功。